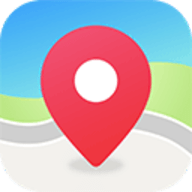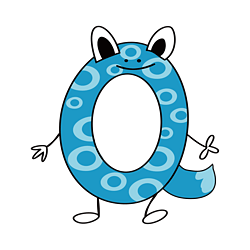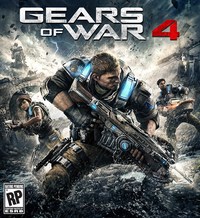Windows7摄像头软件推荐:最佳兼容性与使用体验
Windows 7摄像头软件的全面指南
在数字时代,视频通话、图像采集等功能已经成为日常生活和工作中不可或缺的一部分。Windows 7摄像头软件作为实现这些功能的重要工具,在用户与数字世界之间架起了一座桥梁。无论您是需要进行远程会议还是简单的自拍,了解如何正确设置和使用Windows 7摄像头软件将极大提升您的使用体验。本文将带您深入了解Windows 7摄像头软件的各个方面,帮助您从新手成长为专家。

安装和配置摄像头驱动程序
要确保Windows 7摄像头软件正常工作,首先需要正确的摄像头驱动程序。驱动程序是操作系统与硬件设备之间的桥梁,它决定了摄像头能否被系统识别以及其性能表现。对于大多数内置摄像头,Windows 7通常会自动安装相应的驱动程序。然而,对于某些外接摄像头或特定型号,可能需要手动下载并安装最新的驱动程序。
1. 检查设备管理器:打开“设备管理器”,找到“影像设备”或“相机”类别下的摄像头设备。如果显示黄色感叹号,说明驱动程序有问题。
2. 更新驱动程序:右键点击摄像头设备,选择“更新驱动程序”。您可以选择自动搜索更新的驱动程序,也可以前往制造商网站下载最新版本的手动安装。
3. 安装第三方驱动程序:对于一些特殊需求或高级功能,可能需要安装第三方提供的驱动程序。请确保从官方或可信来源下载,以避免安全风险。

基础使用与优化
当驱动程序安装完成后,下一步就是学习如何使用和优化Windows 7摄像头软件。无论是内置摄像头还是外接摄像头,掌握基本操作和优化技巧将有助于获得更好的用户体验。
1. 启动摄像头:通过“开始”菜单搜索“摄像机”或“Camera”应用程序,或者使用第三方软件启动摄像头。您还可以尝试快捷键组合(如Fn+某个功能键)来快速启动。
2. 调整摄像头设置:在摄像头应用程序中,通常可以找到亮度、对比度、色彩饱和度等参数的调节选项。根据环境光线和个人喜好进行适当调整,可以获得更清晰、更自然的画面效果。
3. 优化性能:为了确保流畅的视频通话或图像采集体验,建议关闭不必要的后台程序,并确保计算机有足够的内存和处理能力支持摄像头工作。此外,定期清理灰尘和维护摄像头镜头也是保持良好性能的关键。

常见故障排除
尽管我们尽最大努力确保一切顺利,但在实际使用过程中难免会遇到各种问题。以下是针对Windows 7摄像头软件的一些常见故障及其解决方法:
1. 摄像头无法识别:如果摄像头未被系统识别,请先检查连接是否牢固,并尝试重新插拔USB线缆。同时,确认驱动程序已正确安装,必要时重新安装驱动程序。
2. 错误代码19:这是一个较为常见的错误,通常与不兼容的驱动程序有关。解决方案包括回滚到之前版本的驱动程序,或者从微软官方网站下载并安装适用于Windows 7的最新驱动程序。
3. 图像模糊或失真:这可能是由于镜头脏污或焦距设置不当造成的。清洁镜头表面,并在摄像头应用程序中调整焦距和其他相关参数,直至画面恢复正常。
推荐第三方摄像头应用程序
除了Windows自带的摄像头软件外,还有许多优秀的第三方应用程序可供选择。它们不仅提供了更多的功能选项,还能满足特定场景下的需求。以下是一些值得推荐的第三方摄像头应用程序:
1. ManyCam:这款多功能摄像头软件允许用户创建虚拟背景、添加特效滤镜,并支持多平台直播。非常适合用于在线教学、商务演示等场合。
2. OBS Studio:虽然主要用于屏幕录制,但OBS Studio也具备强大的摄像头管理功能。它可以轻松切换多个摄像头源,并提供丰富的画面编辑工具。
3. Cheese:专为Linux设计但也可在Windows上运行的开源摄像头应用程序。界面简洁直观,适合初学者快速上手。
小编建议:充分利用Windows 7摄像头软件
综上所述,通过正确安装和配置摄像头驱动程序、掌握基础使用与优化技巧、及时解决常见故障问题以及合理利用第三方应用程序,我们可以充分挖掘Windows 7摄像头软件的潜力,享受更加便捷高效的影像捕捉体验。希望本篇文章能够帮助您更好地理解和运用Windows 7摄像头软件,让每一次视频通话和图像采集都变得更加出色。
关键词:windows7摄像头软件