如何在isee图片专家中合成照片并添加水印:详细教程
嘿,大家好!今天要给大家介绍的是iSee图片专家中的一个超实用功能——“水印”。别看这名字有点儿让人摸不着头脑,实际上,它可是个能帮你在图片上大展身手的小能手呢!想象一下,就像给你的邮票盖上独一无二的邮戳一样,你可以在任何图片上添加其他图片,创造出属于自己的独特作品。无论是为了版权保护,还是创意拼贴,这个功能都能让你的图片瞬间提升好几个档次!那么,如何才能玩转这个看似高大上其实超级简单的功能呢?接下来,就让我们一起深入探索,看看iSee的“水印”功能究竟有多神奇吧!
iSee图片专家的“水印”功能介绍
iSee软件的“水印”功能,从字面上看,不是很好理解是用来做什么的。其实,适合很好用的功能。这个“水印”好比是在邮票上的邮戳,就是在一张图上(邮票)添加上其他的图片(邮戳)。(一张图上可以添加多张图片。)
比如,在一张图上添加三张图片,来合成图片。

原图
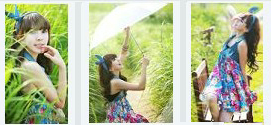
素材图
效果图如下:
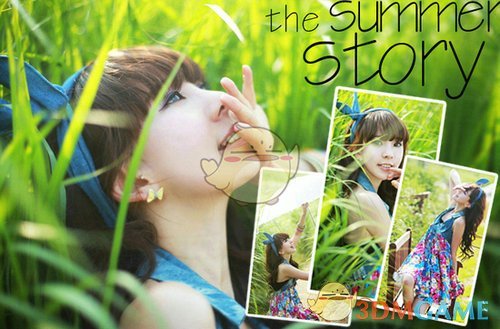
具体操作步骤:
1、用iSee软件打开原图,点击左侧工具条--水印。
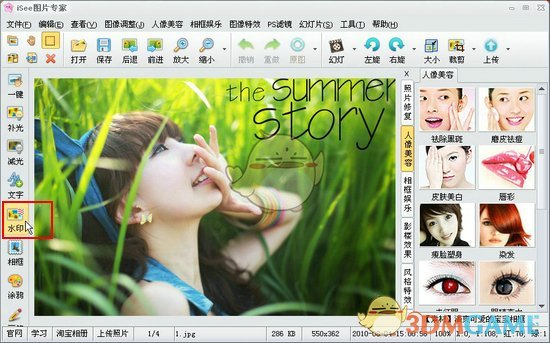
进入水印的编辑界面,点击“选择水印”,去选择需要添加的图片。
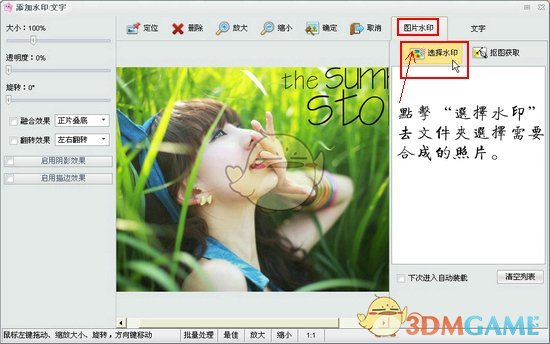
2、在“文件选择”窗口,点击需要添加的图片 ,然后点击“确定”。
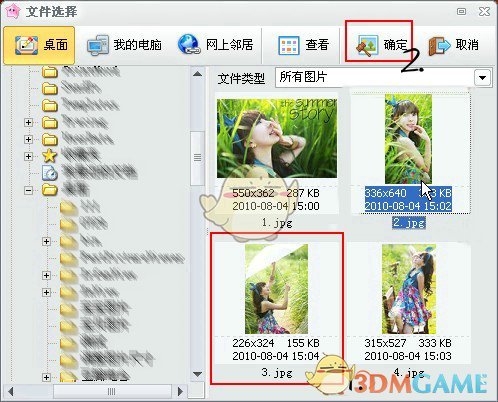
3、图3就添加到了原图上了。这是我们需要编辑一下添加的图3。
1)拖动左侧的“大小”工具条,(或者鼠标拖动虚线框的边角),将图3调整到合适大小。
2)拖动“旋转”工具条,(或者鼠标旋转虚线框外的大圆圈),将图3调整到合适角度。
3)勾选“取用描边效果”,设置好描边颜色和描边宽度。(这里选择的描边颜色:白色。)
4)将鼠标放在图片上,可拖动图片,选择图片的合适位置。

图3就完美合成到了原图上了,还要继续添加素材图到图片上的话,点击“选择水印”,继续选择需要添加的图片。。。
接下来的操作同步骤2、步骤3差不多,这里就不详细讲解了。




















