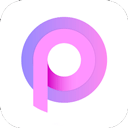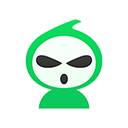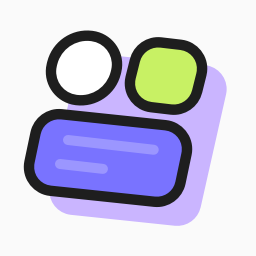如何在希沃白板上制作思维导图:详细教程
嘿,小伙伴们!是不是还在为如何高效整理知识、清晰展示思路而烦恼呢?别急,今天就来给大家安利一款神器——《希沃白板》的思维导图功能!它不仅能够帮助我们快速构建知识框架,还能让我们的课堂或会议变得更加生动有趣。想象一下,只需要几个简单的步骤,就能将复杂的信息整理得井井有条,是不是超级心动呢?快来跟随小编的步伐,一起探索《希沃白板》制作思维导图的小技巧吧!保证让你爱不释手,效率翻倍!

希沃白板怎么做思维导图?
1、进入到希沃白板中后,选择自己想要添加思维导图的课件,可以在上方的功能栏中看到“思维导图”功能,点击此功能后将会出现三种不同样式的思维导图,选择自己需要的那种即可,如图所示:
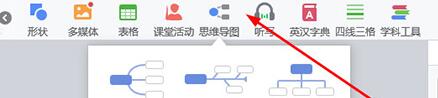
2、小编在上一步默认选择第一种,成功出现一个“中心主题”与四个“分支主题”,你还可以根据自己的需要在“分支主题”后面添加各种不同的“子主题”,并在其中输入自己想要展现的内容,如图所示:

3、分支主题是可以增多或减少的,若想要新增分支主题,只需单击某个分支主题,点击此左、上、下方的“+”号选项即可,若想要新增子主题,只需点击右方的“+”号即可;不小心新增了一个不需要的主题怎么办?只需点击某个主题中的“-”号选项即可将其删除,如图所示:

4、除了可以直接在思维导图中调整,还可以在右方属性中的“思维导图”中调整样式、文本与排版,如图所示:
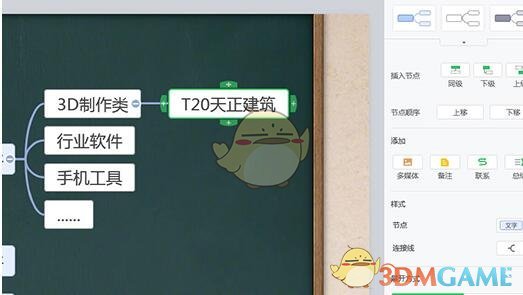
以上就是小编带来的希沃白板怎么做思维导图?希沃白板制作思维导图教程,更多相关资讯教程,请关注灵境手游手游网。