如何设置熊猫TV直播助手:熊猫直播助手的使用指南
想要成为一名人气爆棚的直播主?那可得先从基础做起!今天,咱们就聊聊直播前的那些事儿,如何让你的直播间从众多平台中脱颖而出,吸引万千粉丝的目光。1.硬件配置不能拖后腿,毕竟再好的内容也得有强力的设备支撑。接着,网络环境得跟上,上行带宽不够,直播卡顿成狗,那可就尴尬了。4.直播间申请和设置也不能马虎,一个好的直播间不仅能提升观众体验,还能增加你的魅力值。准备好迎接挑战了吗?跟着我一步步来,保证让你的直播之路顺畅无比!接下来,就让我们一起深入了解这些关键步骤吧!
一、直播前准备工作
电脑配置:
基本配置(主流游戏):
CPU:Intel i5
显卡:NVIDIA GTX 650
内存:4G以上
推荐配置(大型游戏):
CPU:Intel i7
显卡:NVIDIA GTX 760
内存:8G以上
网络要求
建议至少800kbps(0.8M)的上行带宽(即100K/S的上传速度),如果您的上传速度不够,请联系当地的运营商提高“上行带宽”。ADSL用户上行带宽一般为0.5M,光纤用户的上行带宽一般为1-2M。打开《测试网络连接速度》,点begin test测试上传速度(页面载入速度较慢,请耐心等待)测试结果如下:

upload speed为上行速度
注:上行速度完全受网络服务商(电信、联通等)限制,如果需要上调上行速度,请自行电话联系网络服务商。
直播间申请和设置
具体参考《熊猫TV直播申请教程》
二、直播助手直播流程
1、可以在助手里直接设置直播间名称和分类

2、撤掉直播预览按钮
3、撤掉场景编辑按钮
登录
熊猫直播助手登录界面:
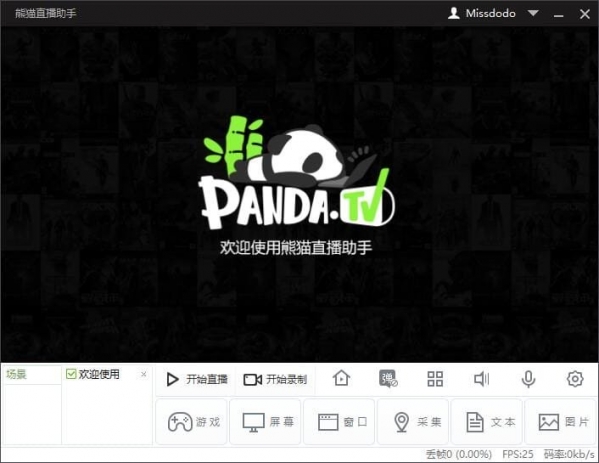
登陆之后出现以下页面:
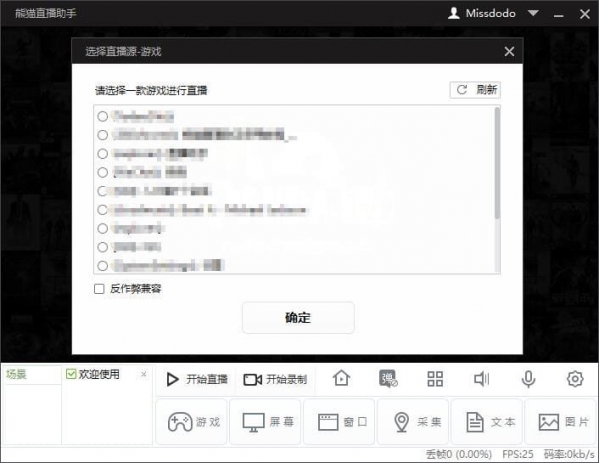
主界面下方有游戏,屏幕,窗口,采集,文本,图片六种直播内容添加按钮。
直播选择
1、游戏
点击“游戏”按钮,选择你要直播的游戏。点击确定,助手会出现你的游戏画面。
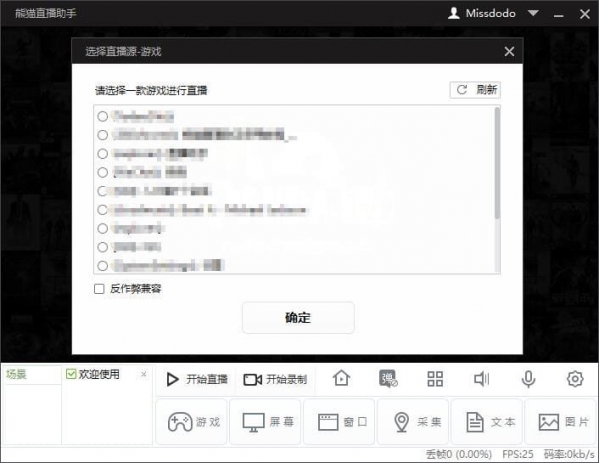
2.、屏幕
点击“屏幕”按钮,选择显示器进行直播,点击选择屏幕区域可以编辑显示器的位置和大小。点击正在编辑按钮,可以自由安排直播时屏幕的内容。如下图所示:
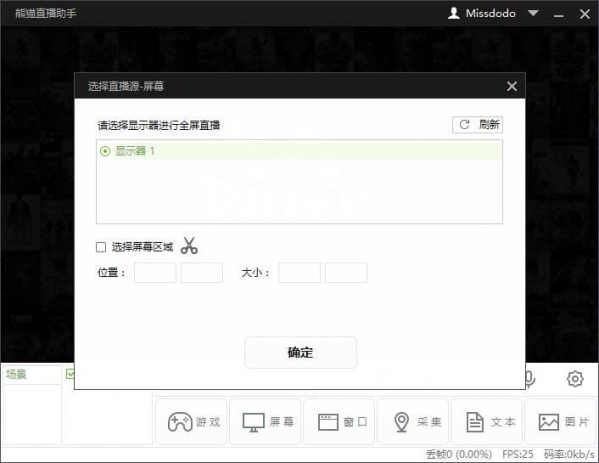
3、窗口
点击“窗口”按,自行选择窗口进行直播,自行无边框模式
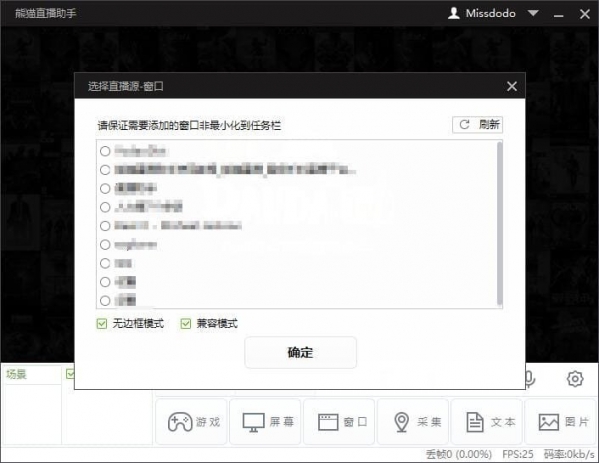
4、 采集
点击“采集”按钮,助手会提示你添加直播源,直播源可以是摄像头或者视频采集卡,主播可以自行选择进行直播。

5、 文本
点击“文本”按钮,可以自行添加文本。添加完文本之后,点击“正在编辑”可以自行调整文本在直播页面的位置。
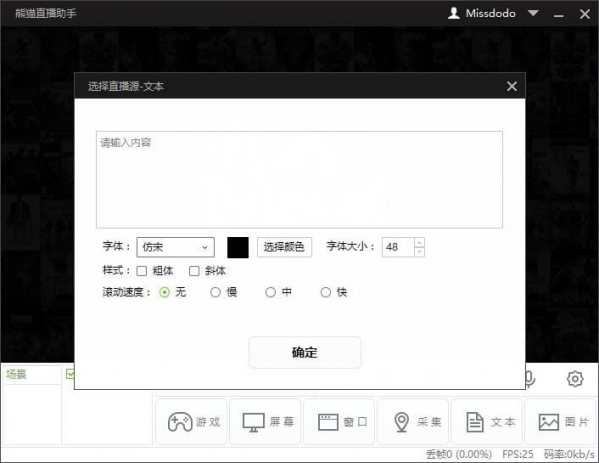
6、 图片
点击“图片”按钮,可以自行添加图片,并选择图片透明度。添加完图片之后,点击“正在编辑”可以自行调整图片在直播页面的位置。
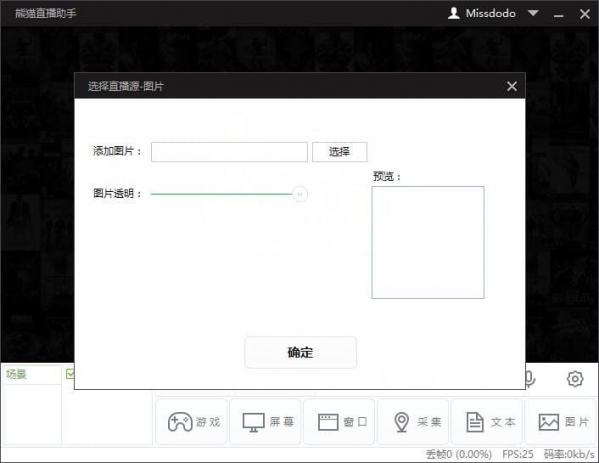
7、场景
助手中有两个场景选择,主播可以自行添加不同场景中相关视频、摄像头、文字、图片,并在“正在编辑”中编辑相关内容的大小和位置。场景中,鼠标右键点击直播源,会出现下图中的菜单。主播可以选取并编辑。
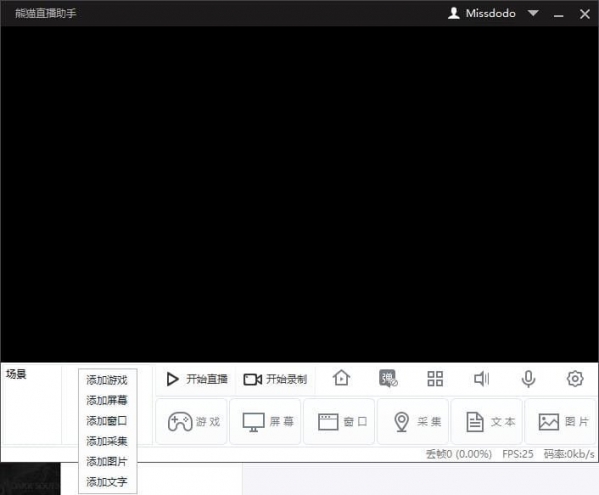
8、插件
助手支持第三方插件,主播自行下载第三方插件放入指定文件夹内。在场景中添加插件即可以使用。添加完毕之后,在场景中选择添加完的插件即可以使用。兼容32位OBS插件,64位系统也可下载32位的OBS插件放入指定文件夹内。
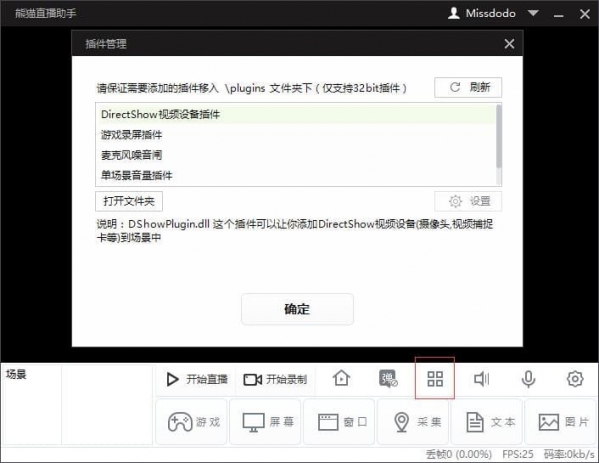
系统设置
点击助手右下角“设置”按钮,可以进行直播助手相关设置。
视频设置
视频设置界面,大家可以调整视频直播的画面,系统默认有数值,适应多数主播的直播条件,网络和机器情况良好的主播们,可以自行调整视频参数来适应自己的直播需求。关于码率:合理的码大小会使得直播更流畅。如果出现卡顿的情况,可以适当下调码率。
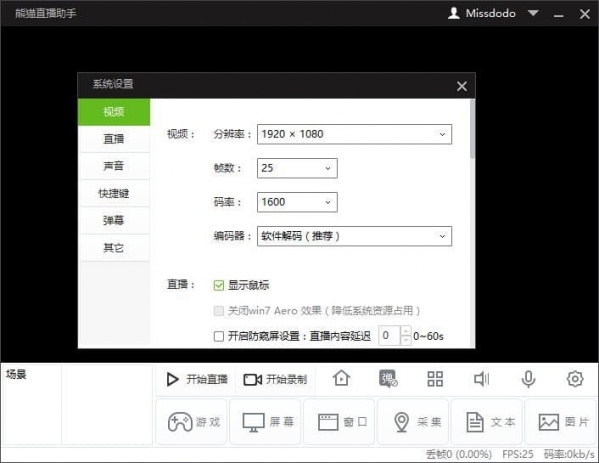
直播设置
直播设置里有显示鼠标,Aero效果等选项。(Aero效果打开才能截取到QQ对话截图)。游戏直播时,可以开启防窥屏设置,直播内容延迟最长为60s。如果需要录制直播内容,点击“开启同步录制”。同时,在助手主页面上,点击“开始录制”,亦可以录制直播视频。
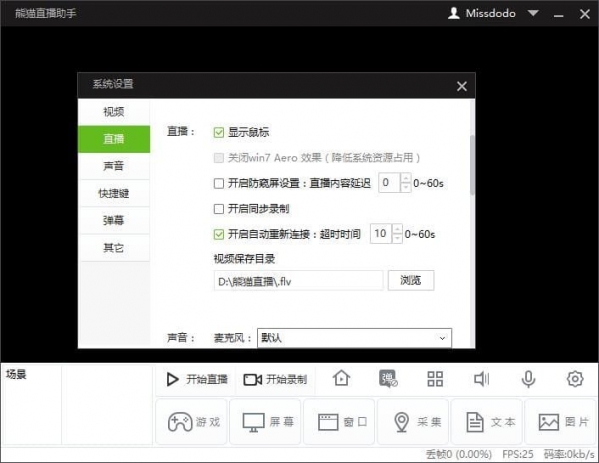
声音设置
主播可以选择直播时的麦克风来源。声音设置中有降噪处理和按键说话选项。按键说话快捷键可以自行设置。主页面中的“音量”和“麦克风”按钮,其中音量按钮调节的是直播时加入您电脑中非麦克风的其他声音(包括游戏声音、音乐)。麦克风音量调节的是连接直播的麦克风。

快捷键设置
主播可以设置开始停止直播,开启关闭弹幕,直播场景切换快捷键,让直播更加便捷。
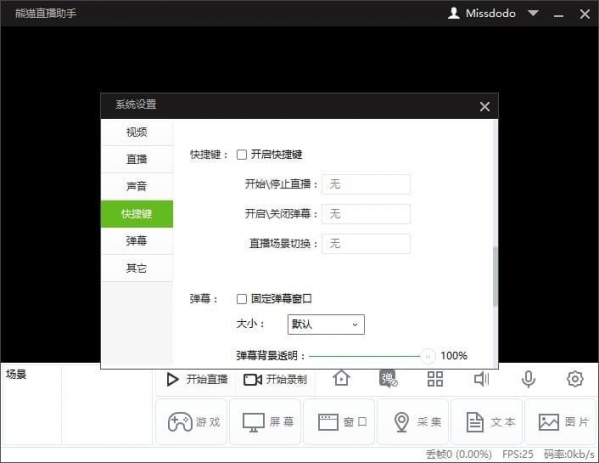
弹幕设置和其他设置
将主页面中的“弹幕”按钮打开,熊猫弹幕助手自动弹出。鼠标右键点击弹幕助手,可以固定弹幕助手窗口,调节字体大小或者退出弹幕助手。其他设置中可以设置弹幕和主面板的相关选项。
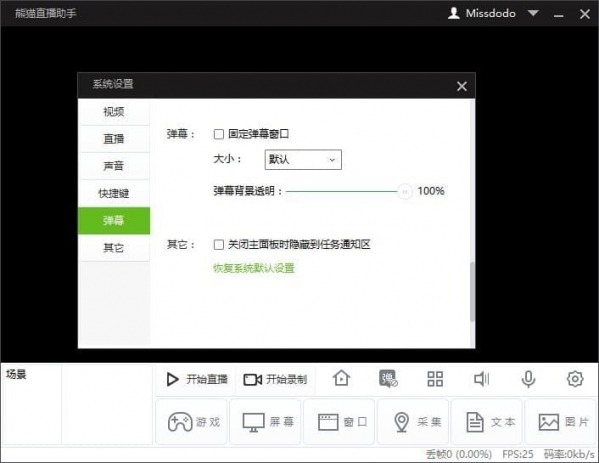

开始直播
一切准备就绪后,点击“开始直播”即可开始直播。连接成功后,即可在自己的直播间内看到目前的直播画面了。




















